백업(DiðDim) 백업 프로그램 설치방법
2019.04.24 15:08

1. 설치(최초 1번과, 대상폴더 변경시 2번만 실행)
1.1 압축 파일을 다운받아 풀고(v3가 실행파일 전송? 취소 클릭)
1.2 해당폴더 내 install.bat를 실행하면 아래와 같이 진행.
1.3 확인 -> 가운데 좌측상단의 컴 아이콘 클릭(디렉터리를 선택해도 되나 win보안으로 사용안함) -> 계속 -> 모두 무시(버전 충돌이 있는데 현컴의 파일을 사용하는게 낳음) -> 확인
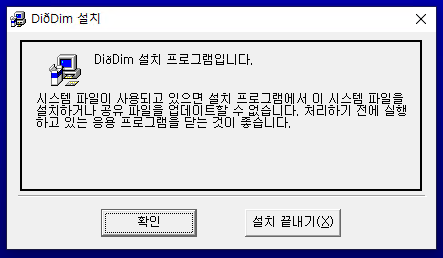

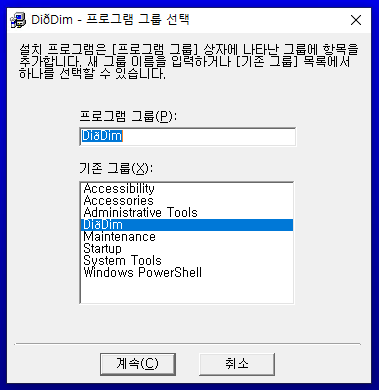
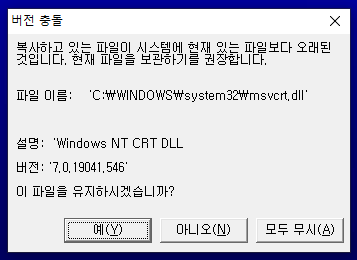
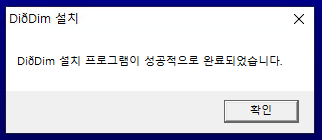
1.4 설치됨 -> 우측화면이 보임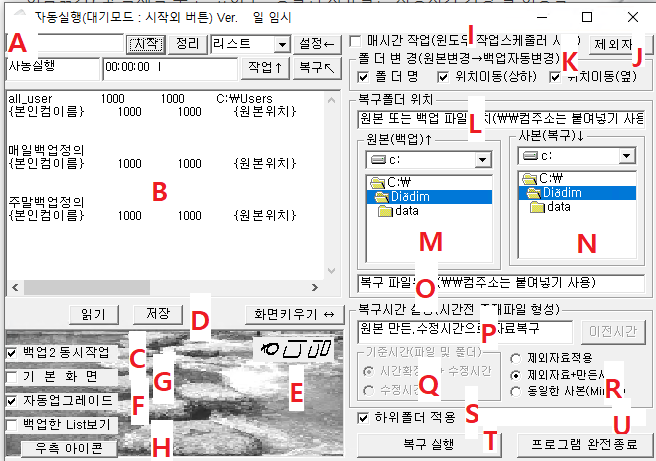
1.5 "c:\user" 방은 최초 기본으로 원본폴더로 설정되어 변경(2번참고)이 없으면, 임시버전은 사용기간 중에만 스마트 이중백업 1라인 진행.
2. 최초설정(작업대상 변경 시 적색)
2.1 B 공간의 {본인컴이름}에 A의 내용 입력하거나 all_user를 입력 후 폴더위치 변경
2.2 1000은 상위버전에서만 인식(보관일 수, 존치)
2.3 폴더위치(원본, 백업) 입력
- {원본위치}에 백업 대상 폴더(ex. c:\작업\프로젝트 등)
- {백업위치1}은 백업1 위치(ex. d:\백업\프로젝트 등}
- {백업위치2}은 백업2 위치(이중백업 가동 시 : \\컴이름(또는ip)는 4등급 이상)
- 필요시 매일백업정의와 주말백업정의는 위와 동일하게 아래쪽에 입력하면됨
- 라인별로 인지하므로 {본인컴이름}을 변경한 라인은 꼭 위의 규칙데로 입력해 주시고 등급별 줄 수 제한이 있습니다.
2.4 프로그램이 가동 시간을 windows정의(작업스케줄러)로 사용하면 PC의 자원을 아낄 수 있음.
2.3.1 매시간 작업(I)의 기본설정을 체크아웃(램상주 후 1시간마다 가동 됨)
- 필요시 PC 바탕화면의 바로가기(처음페이지 보여줌)를 실행하거나, 설치된 win설치루트의 "c:\DiðDim.exe - 시작프로그램등록.lnk(자동실행 됨)" 파일 실행
- 기본설정으로 체크되어 있으며 프로그램을 많이 사용하지 않는 사용자는 기본값 사용
2.3.2 작업 스케줄러 활용을 추천합니다(아래 설정후 클릭(체크)하세요)
- 내 PC(우클릭) > 관리 > 시스템 도구 > 작업스케줄러 > 작업 스케줄러 라이브러리(우클릭) > 작업 만들기
- 일반에서 이름(백업) 입력(랜섬 바이러스에 조금 더 자유롭고 싶으면 admin권한을 갖는 다른 사용자를 따로 만들어 정의 -> 세부설정 참고)
- 새 트레거에서 시작시간 xx시00분01초 > 매일 > 작업반복간격 (1시간) > 확인
- 동작에서 프로그램 연결(찾아보기 클릭 > c:\DiðDim\Diðdim.exe 선택)
- 조건과 설정은 입력하지 않고 확인(클릭)
2.3.3 윈도우가 로그인 후 부터 자동으로 매시간 시작되나, 실가동(9시~23시, 0시 정리작업)
3. 기본운영
3.1 위의 1번까지 설정만 하여도 프로그램 기본가동에는 문제가 없음.
3.2 가동 후 자동으로 매시간 백업하나 "A" 우측의 "시작"을 누르면 강제로 변경된 자료 백업.
3.3 "정리" 버튼은 전체자료를 비교 백업(시간이 많이 소요, 저녁 0시에 가동)
3.4 리스트(작업시간, 백업파일, 지운파일)를 클릭하면 진행한 해당자료의 리스트를 볼 수 있음
3.5 작업↓ 버튼은 작업창을 아래로 늘어나고 줄어들며, 설정→ 버튼은 옆으로 늘어나고 줄어듬
3.6 복구창은 또 하나의 원본을 만들 수 있으며 백업된 자료를 시간별로 복구(4등급 이상)할 수 있는 기능이 있음
3.7 홈페이지 연결은 로그(E)를 클릭
3.8 상단우측의 종료 아이콘으로 누르면 트레이아이콘으로 대기하고, 우측 하단의 완전종료를 클릭해야 프로그램이 종료됨
3.9 프로그램은 인터넷만 연결되어 있으면 자동으로 업그레이드 되며 권한을 관리함(V3에서 업그레이드 후 전송요청(바이러스 아니니 보내지 마시길.....)
4. 세부설정
4.1 파일서버의 관리자권한으로 백업 프로그램을 진행하고, 로그온 및 일반설정은 표준으로 설정
4.2 백업 프로그램 디딤에게만 쓰기권한을 주면 랜섬 등 바이러스 감염 시 원본은 감염되도 백업본은 무사함
4.3 기타 세부사항은 카톡으로 문의해 주세요
5. 권한설정(아래는 참고)
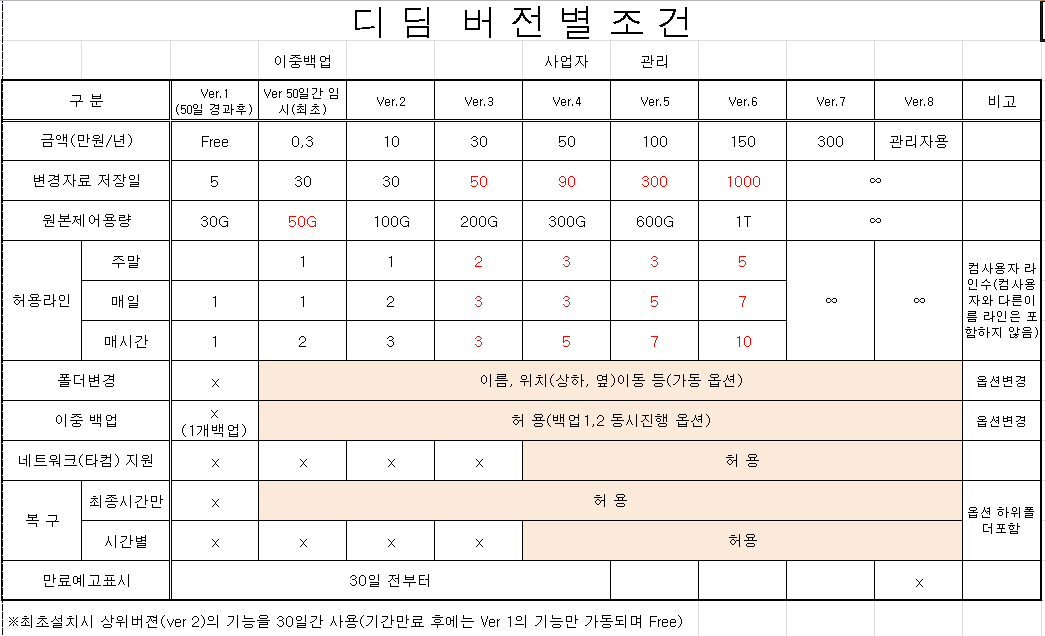
※ 동일컴의 다른하드에 백업하는 것이 가장 성능이 좋음(매일:0시에는 정리작업가동)
※ 매시간 백업으로 작업방향 전환시(2~3시간전자료 활용) 든든한 지원군(디딤)을 얻음
- 프로그램의 백업파일은 1개이지만 디딤은 저장만하면 시간마다 백업파일이 형성됨
- 폴더를 변경하면 타백업은 하위폴더까지 다시 백업하지만 디딤은 변경사항 적용(이름, 이동(상하, 옆)) 기본값으로 설정(최종변경이름 또는 위치에 백업자료(매시간) 자동이동됨)
- 백업폴더 복사 후 "ð"를 검색하여 지우면 또 하나의 최종원본, 파일(이름,확장자).yy-mm-ddðhh_mm_ss 매시간 백업본 확장자 삭제 후 기존자료 활용
※ 랜섬 바이러스를 지연(백업까지 감염시간)시킬 수는 있지만 완전히 막기는 어려움
- 여러개(백업2 등)로 만들면 전체를 감염시키기 전에 발각됨(10T감염/12시간 소요?)
- 백업자료는 동일하드 보다는 다른하드, 다른하드보다는 다른컴 하드가 유리함(네트워크 감염은 시간걸림)
댓글 0
| 번호 | 제목 | 글쓴이 | 날짜 | 조회 수 |
|---|---|---|---|---|
| 공지 | 정보 공유 | 시냇물 | 2009.12.09 | 45133 |
| 5 |
스마트 이중백업(파일서버) 자료 정의
| 시냇물 | 2021.07.12 | 327 |
| 4 |
업그레이드 list
[1] | 시냇물 | 2019.05.15 | 1526 |
| 3 |
디딤(DiðDim)이 필요하실 분들
| 시냇물 | 2019.05.06 | 2394 |
| » |
백업 프로그램 설치방법
| 시냇물 | 2019.04.24 | 2284 |
| 1 |
스마트 이중백업 디ð딤
[6] | 시냇물 | 2019.04.24 | 2209 |

