운영 윈도우 게임바 사용하여 화면 녹화
2025.05.17 21:18
Windows 화면 녹화 기능 (XBox Game Bar)
장점
- 추가 프로그램 설치 불필요
- 슬라이드 전환이 자유로움
- 안정적인 고화질/품질 녹화 가능
단점/주의점
- 녹화 중 다른 화면 전환(예, 외부 프로그램 시연 등) 불가
동영상은 반드시 슬라이드에 포함해서 재생할 것
슬라이드 쇼 종료 시, 녹화가 자동종료 됨 - 다른 프로그램으로 화면 전환 시에도 슬라이드쇼가 녹화 됨
- 슬라이드 단위 녹화가 어려움
- 저사양 환경(예, 노트북 등)에서 반응이 느릴 수 있음
1. 녹화 준비 (환경설정)
- 게임바 설정 → [캡쳐]
- 이크 볼륨 → [최대], 비디오 화질 → [높음], 녹화에서 마우스 커서 캡쳐 → [체크]
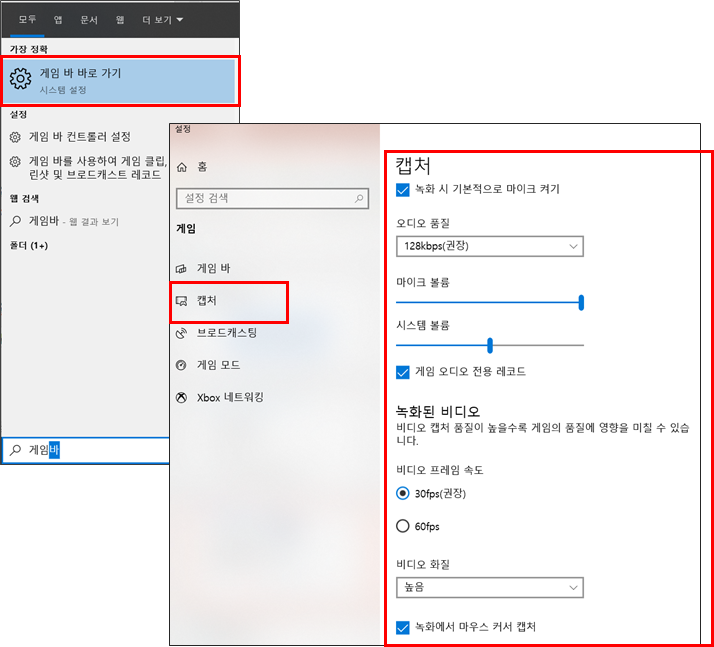
2. 녹화 시작
- 슬라이드 쇼시작
- [윈도우키 + G] : 게임바 진입
- 마이크 상태 확인 및 녹화 시작
- 녹화 버튼(아래 그림의 빨간박스) 클릭 or [윈도우키 + Alt +R] - 녹화 상태 확인 후, 발표 시작
- 마이크 상태 한번 더 확인

3. 녹화 마치기 : [정지] 클릭 or [윈도우키 + Alt + R]

4. 영상 확인: [윈도우키 + G] → [모든 캡쳐 표시]


언제 어디서나, 디딤 시스템(간이서버, 웹하드 등 장비 극대화)과 함께 신세계!
배달전용 Free 쉴드 웹하드와 장비 극대화로 승진과 주중 지인약속 또는 주말 가족돌봄!
당신의 협업 시간과 질을 바꾸고, 일과 삶의 밸런스를 지켜주는 파트너.
댓글 0
| 번호 | 제목 | 글쓴이 | 날짜 | 조회 수 |
|---|---|---|---|---|
| 공지 | 정보 공유 | 시냇물 | 2009.12.09 | 45608 |
| 41 |
장비 갓성비 극대화
| 시냇물 | 2025.09.22 | 253 |
| 40 | SSD(M.2 포함) 주 작업공간 최소 여유량 | 시냇물 | 2025.09.16 | 270 |
| 39 |
유•무료 원격제어 비교
| 시냇물 | 2025.07.03 | 143 |
| 38 |
윈도우 정품인증 메시지 삭제 및 웹하드(WebDav) T 드라이브
| 시냇물 | 2025.06.22 | 137 |
| 37 |
착한 가성비 PC
| 시냇물 | 2025.05.30 | 312 |
| 36 |
전송용 Free 웹하드(Webdav, Ftp)
| 시냇물 | 2025.04.28 | 746 |
| 35 | 디딤 무료 웹하드와 홍보서버 경험 | 시냇물 | 2025.04.21 | 596 |
| 34 |
디ð딤 자동다운
| 시냇물 | 2025.04.09 | 940 |
| 33 |
명함
| 시냇물 | 2025.04.07 | 910 |
| 32 |
기존 - 네트워크 개선 필요성
| 시냇물 | 2022.01.04 | 345 |
| 31 |
기존 - 무선인터넷 와이파이(Wi-Fi) 연결(빠른) 설정
[2] | 시냇물 | 2023.04.05 | 1683 |
| 30 |
기존 - 디딤 셀프 견적서
| 시냇물 | 2025.01.08 | 656 |
| 29 | 기존 - 인터넷 내부설정 방법(집, 소그룹) | 시냇물 | 2024.06.12 | 1283 |
| 28 |
기존 - 스마트 이중백업 디ð딤
[6] | 시냇물 | 2019.04.24 | 2393 |
| 27 |
Iptime Easy Mesh(이지 메쉬) 구성
| 시냇물 | 2025.01.27 | 661 |
| 26 |
디딤 셀프 견적서
| 시냇물 | 2025.01.08 | 866 |
| 25 |
인터넷 내부설정 방법(집, 소그룹)
| 시냇물 | 2024.06.12 | 2939 |
| 24 |
공유(디딤 시스템) 설정
| 시냇물 | 2024.01.07 | 231 |
| 23 |
공용서버를 거쳐 작업서버로 2단연결
| 시냇물 | 2024.01.10 | 146 |
| 22 |
공용서버 사용법
| 시냇물 | 2024.01.02 | 113 |
